How to Implement LiveTag
These instructions will help your team set-up LiveTags in your email newsletters. LiveTags are snippets of lightweight HTML code that are placed in email newsletter templates in order to enable ad serving. They only need to be added to email templates once and do not need to be modified with each send.
For more insight on troubleshooting and other LiveIntent offerings, you can check out the full Publisher Onboarding Guide here.
Please note that in order to go live you must place the SafeRTB Tag and at least one LiveTag into your newsletter’s template.
Implementation Overview:
- Check LiveTag Parameters
- Place SafeRTB Tag
- Place LiveTag
- Edit the Media Query
- Activate LiveTag
Check LiveTag Parameters
In order for the LiveTag to work properly, the parameters highlighted below should be updated with valid parameters for your Email Service Provider (ESP). An ESP is the tool you use to send emails to users, like MailChimp or Salesforce Marketing Cloud.
Sample LiveTag Image URL

Sample LiveTag

Parameters
User Parameter, or {USER_PARAMETER} above
This parameter will populate one of the following identifiers of the user opening the email. Here are the available user identifier options:
- MD5 Hash
- Sha1 Hash
- Sha256 Hash
Please note that for populating email addresses in LiveTags, LiveIntent hashes the email address into the 3 hash variations (mentioned above) before it is sent to our server. LiveIntent does not gather any Personally Identifiable Information (PII) such as raw email addresses.
Placement Parameter, or {PLACEMENT_PARAMETER} above
This parameter will populate a unique value for each email send or mailing. A unique placement parameter indicates to our ad decisioning algorithm that this is a new send and ensures a new ad decision will be triggered.
Some common placement parameters are those that dynamically generate a:
- Date stamp
- Campaign ID
Please make sure that the placement parameter that generates has no spaces or reserved special characters (slashes or periods, etc.). We suggest having no characters between the date stamp values, such as MMDDYY, or having an underscore between the date stamp values, such as MM_DD_YYYY.
LCEE Parameter
The LiveConnect Email Extension (LCEE) parameter is a user identifier that connects a user from email to cookies on the web. This parameter is a requirement for all new publishers.
This connection will securely identify more newsletter subscribers that DSPs can target, making your audience more valuable and increasing programmatic CPMs. To find out more, please visit LiveConnect Email Extension for Publishers, and please note LCEE requires a LiveConnect tag on the publisher’s site.
Note: This parameter is not only going to be in all LiveTags, but also on all clickable content to your site. This is the function that helps us connect a user’s email to when they click to the publisher’s content and go to their website.
The LCEE Parameter itself is usually a subscriber ID, contact ID, or a customized parameter that is set up in the ESP to represent a user. We have instructions for specific ESPs in our Instructions by ESP. If your ESP is not included, please see our General Instructions.
Max Width fields
{INSERT TEMPLATE MAX WIDTH HERE AS INTEGER}
{INSERT TEMPLATE MAX MOBILE WIDTH HERE AS INTEGER} & {INSERT TEMPLATE MOBILE WIDTH HERE AS INTEGER}
For these three fields, you will need to replace them with the desktop or mobile max-width. Setting these max-width ensures that LiveTags will display at the same width as your other content, as well as serve the correct Native ad depending on the width of your device.
For the first field, users usually take the width of the largest image in a desktop view of the email. This will match your LiveTags to the width of that desktop image.
For the second and third field, users will usually take the width of their largest image in a mobile view of the email, or they will take the breakpoint of an existing media query. This will match your LiveTags to the width of that mobile image or to that mobile breakpoint.
List ID Parameter, or {LIST_PARAMETER} above
List ID is an optional LiveTag parameter that can be leveraged to identify or target a specific email list/audience.
If you are planning to target a specific email list, our best practice is to use Audience Manager. In order to achieve reliable audience targeting, we recommend uploading and targeting a Custom Audience in Audience Manager.
- Note: If you are planning to use Audience Manager or are not planning on targeting an email list in Direct or House campaigns, the key-value pair for List Parameter can be removed from your LiveTags.
Where to update parameters
The chart below explains which parameters you must replace if your ESP is not LiveCertified.
Within Publisher Settings, the “email tag replacement” and “placement tag replacement” fields should be updated for all of your LiveTags. Please note that all emails should be lowercase.
| Parameter | Where you get the variable | Requirements |
|---|---|---|
| Placement ID p={PLACEMENT_ID} | From your ESP This populates a unique variable on each mailing or distribution send | – Case sensitive – The value must be unique to EACH mailing or distribution sent – Consists only of letters, numbers, hyphens, underscores, forward slashes, periods, commas, semicolons, and colons. – It is not recommended to use slashes, semicolons, commas, or colons unless those characters are properly encoded. – Has a maximum of 64 characters – Does not contain any spaces – Stays consistent throughout all tags in the newsletter template |
| Email Address e={EMAIL} | From your ESP This variable populates the email address of the recipient | – Variables must pull through either the email address or MD5 hash – If you choose the MD5 hash, you must replace the e= with m= throughout all the tags in the newsletter template – Maximum 64 characters – Does not contain spaces – Stays consistent throughout all tags in the newsletter template |
| LiveConnect Email Extension (LCEE) | This parameter is a requirement for all new publishers. The LCEE Parameter itself is usually a subscriber ID, contact ID, or a customized parameter that is set up in the ESP to represent a user. | – ID representing a user – Must be placed on all LiveTags and website URLs – Place LiveConnect base tag on every website page |
Place SafeRTB tag
What is SafeRTB?
The SafeRTB Tag is comprised of 5 image tags. These tags are responsible for multiple functions, allowing you to easily integrate with data, DSP partners, and participate in comScore measurements.
Where do I place it?
Place the SafeRTB tag at the top of the newsletter template to avoid Gmail clipping the code snippet. For more information about clipping, please read our Knowledge Base article “LiveTag Weight & How to Prevent Email Clipping.” The SafeRTB tag only needs to be implemented once per template. The SafeRTB tag does not need to be implemented multiple times if adding more ad slots to the template.
NOTE: If changes are made to the CNAME, ESP, or macros then all LiveTags and the SafeRTB tag will need to be refreshed in the platform and implemented again. The Section IDs for the LiveTag will remain the same, but retagging ensures that there are consistent values amongst all tags included in the newsletter.
What does it look like?
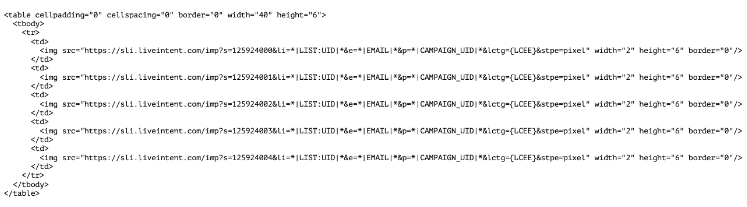
3) Place LiveTag
What is a LiveTag?
An ad slot that is configurable to serve all standard and most custom sizes for display and native creatives, including standard IAB sizes and Marquee Sizes (970×250, 970×550). If there is no demand for an impression, LiveTags will collapse to the template’s max width and a height of 1 pixel – rendering them invisible.
Where do I place a LiveTag?
Place the tag where you want the ad to appear within the newsletter’s template according to your design.
What does the tag look like in my code?
In the below example, there is the LiveTag within a width-constrained table in HTML to hold the header and ad slot.

4) Edit the Media Query
Why do I need to edit the Media Query?
Our native solution sends a flattened image rather than raw HTML. Because of this, our native ads do not dynamically change sizing based on text lengths. Instead, our native ads utilize a media query in order to be responsive and render the appropriate design for desktop and mobile layouts.
Where do I edit it?
The media query should be added to the <head> </head> section of your newsletter HTML. You can easily locate this section by searching for any existing media queries in your newsletter that will start with @media.
Please note that you must insert your template’s mobile responsive width within this media query where requested. We recommend you align the mobile max-width with your other media queries max-width pixels.
What does the media query look like?
Please note that you must insert your template’s mobile responsive width within this media query where requested. We recommend you align the mobile max-width with your other media queries max-width pixels.
Below is an example of what the media query should look like.
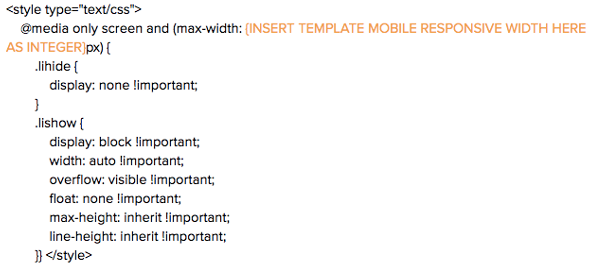
NOTE: Certain Email Service Providers do not give users access to their newsletter header (such as Sailthru lite, Iterable, Braze, Blueshift, Octopus, and Klaviyo). If your Email Service Provider doesn’t give you access to your newsletter header, please reach out to your LiveIntent team for assistance in implementing the tag.
5) Activate LiveTag
Send a live send directly to [email protected]. Live send refers to putting the activate alias into an internal audience and sending an email blast to that address. Do not do a test send, forward, or preview send – we want to mimic a realistic send as much as possible.
Once the test email is sent, please let your Account Manager know and LiveIntent will check for any errors.
If the tags were implemented correctly, the ad slots will activate and you will receive an email. If they were not, your Publisher Development Specialist will be alerted and will work with you to fix the issue.
NOTE: All sends should be a direct send from your ESP, not a forward, as this will cause issues with activation.
Please make sure that [email protected] is added to the subscriber list for your newsletter. Do NOT add [email protected] to your subscriber list.
Liveseeds is our alias to review all your LiveTags after their initial activation. If there are any issues, the account team will reach out to you to correct them.
NOTE: If you are retagging an ad slot, please make sure that the LiveTag code is updated across all versions of the ad slot (for instance, if you are A/B testing or you have multiple versions of your newsletter in development and live environments). If one version of an ad slot has an older LiveTag code, the creatives will not serve correctly in that ad slot. Please reach out to your Publisher Development Specialist if you have any questions or need any assistance.
Please reach out to your LiveIntent account team if you have any questions.
Update For LiveTags Created after 5/9/2018: LiveTags created after 5/9/18 will not serve 300×250 creative sizes in Outlook 2000-2019 (Version 9.0-16.0) email clients on PC as well as the Outlook Office 365 (for Windows 10) desktop application. Please refer to this article for more information on this topic. If you have any questions or concerns, please reach out to your account team.