Setting Up a House Campaign
House campaigns offer a means to ensure inventory is filled at all times. Additionally, House campaigns allow publishers to run their own ads into their inventory. You can set up a House Campaign for your inventory by following the instructions below:
1. Click the ‘Create Campaign’ Button from the desired Advertiser page
If you have yet to create an advertiser, check out our article on Creating a Direct Sold or House Advertiser.
2. Select the ‘House Campaign’ Option
3. Select the goal of your campaign: Branding or Performance
Please select Branding if:
- You would like to set up a fallback ad, or an ad that serves to prevent an ad unit from collapsing
- You would like to hit a predictable impression goal based on your optimization
Please select Performance if:
- You are running a campaign and would like bidding to fluctuate based on the value of an impression. Performance campaigns do not have a predictable impression goal.
4. Select your optimization goal: Impressions, Clicks, or Conversions
If you are running a performance campaign, here is what you will see:
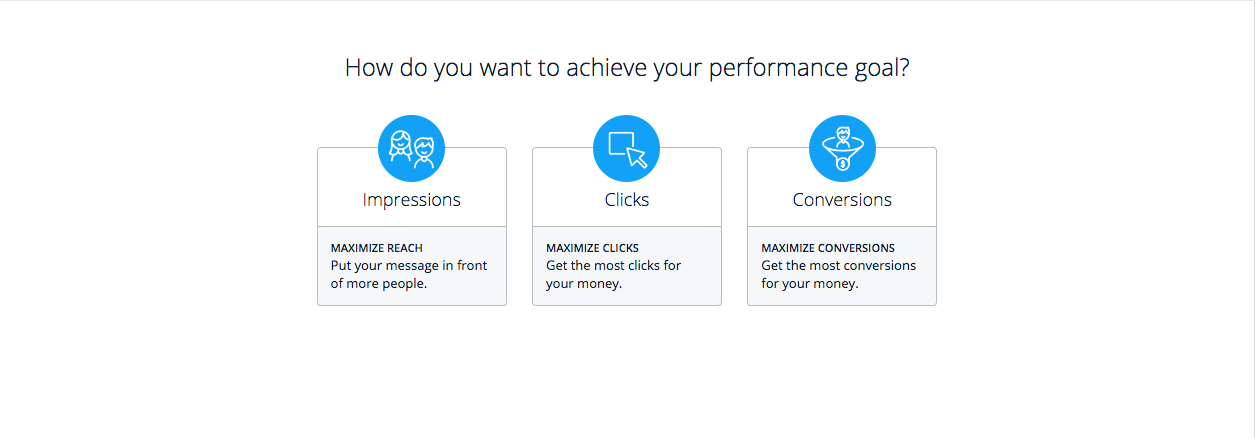 Alternatively, if you are running a branding campaign, here is what you will see:
Alternatively, if you are running a branding campaign, here is what you will see:
You’ll notice the copy varies slightly depending on which type of campaign you run. That is because performance campaigns bid on a second price strategy, which allows them to maximize reach, clicks, or conversions. Branding campaigns, on the other hand, bid on a flat CPM (hence the reason you can hit a predictable impression goals for branding campaigns).
5. Fill out the required campaign fields. There are three sections:
Campaign Name: Enter the name of your campaign.
Conversion Tracker: Add any conversion trackers you’ve generated if you would like to track conversions.
Primary IAB Category: Choose the primary IAB category that best describes your company.
Frequency Cap: Determines the number of times an ad will be shown to a given person during an hour, day, week, or month. Frequency caps generally do not apply to House Campaigns, given that ads serve as a “fallback” when there is no other demand available.
Campaign Label: This is a non-searchable field that you can use to label details about your campaign.
Start Date: Set the start date of your campaign. Any strategies under your campaign will have to start on or after this date.
End Date: Set the end date of your campaign. Any strategies under your campaign will have to end on or before this date.
Budget: Select either Impressions or Currency (Ad Spend) and enter your desired value.
CPM: Enter a CPM goal for your campaign. For performance campaigns, this CPM serves as more of a non-binding target, since CPMs will vary in an attempt to reach your goals. Alternatively, for branding campaigns, the CPM should reflect the value of the advertisement. For fallback ads, we recommend using a CPM of $0.01.
Max CPM Bid (for performance campaigns only): Enter a CPM ceiling — your bid CPM will not exceed this amount.
6. Click Create Line Item (or ‘Save and Exit’, if you don’t want to create a Line Item at this time) and fill out the required fields. There are four sections: Basic Details, Schedule and Budget, Targeting, and Linked Creatives.
Parent Campaign: If you “create a line item” from the campaign setup page, this section will automatically populate with the campaign you just created.
Line Item Name: Choose a name for your line item
Server to Server: Only check this box if you are running an app download campaign and have consulted with your account team.
Status: Choose from three options: active, inactive, or paused. If set to active, your campaign will spend once saved. If set to inactive or paused, your campaign will not start spending after the line item is saved. The difference between “inactive” and “paused” is only relevant once a campaign has begun to serve. Once it has, setting your campaign to “inactive” will ensure that no residual impressions (impressions from users who open a newsletter from a forward) are served. These residual impressions can occur if your campaign is set to “paused.”
Active – This Line Item will run during the specified flight dates, and data will be available in the Reporting section of Campaign Manager.
Paused – This Line Item will no longer run during the specified flight dates. Reporting data will be pulled into the Reporting section.
Inactive – This Line Item will no longer run during the specified flight dates. Reporting data will not be pulled into the Reporting section.
Line Item Label: This is a non-searchable field that you can use to label details about your line item.
Start Date: Choose the start date for your line item. The line item will start at 12 AM unless otherwise specified.
End Date: Choose the end date for your line item. The line item will end at 11:59 PM unless otherwise specified.
Budget: Enter your line item budget. The budget will default to impressions or USD based on your budget selection at the campaign-level.
Daily Cap: Set a daily budget limit for your line item.
Pacing: This will default to “even pacing.”
LiveAudience: Target or Exclude your LiveAudience segments.
Location: Select US-only, or Global targeting. You can select Targeting by country, metro, state or city OR by postal code (you cannot select by both). Then search locations to target or exclude. Note: The targeting option defaults to US-only. If you’d like to select Global targeting, you’ll need to move the radio button to the Global targeting option.
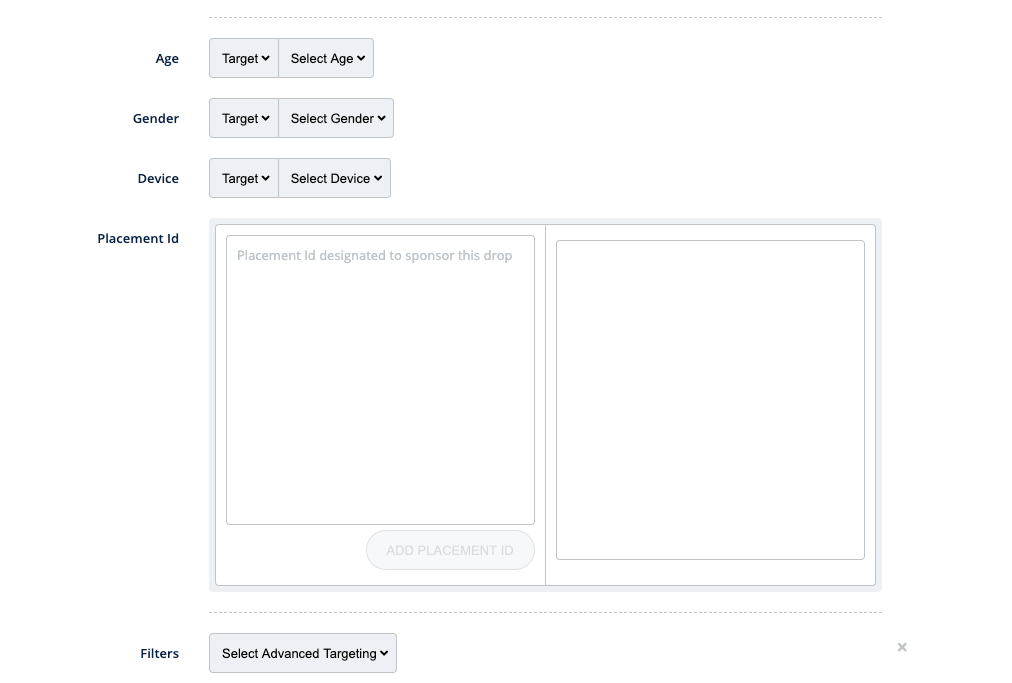
Age: Target or Exclude Age groups
- Pro Tip: If you wish to target a specific age, we’d suggest excluding all unwanted ages by utilizing the “Exclude” feature; this will allow for greater scale.
Gender: Target or Exclude by Gender
- Pro Tip: If you wish to target a specific gender, we’d suggest excluding all unwanted genders by utilizing the “Exclude” feature; this will allow for greater scale.
Device: Target or Exclude by Device
Advanced Targeting: You can target or exclude by the following:
Browser
Bundle
Category
Day & Time
Device Maker
ISP
OS
Placement ID
List ID
Key Value Pairs
You now have the option to add either creatives or ad slots to your Direct-Sold campaign. You must add both in order for the line item to run, but you have the flexibility to add whichever your prefer first.
Please Note:
- The creative(s) must match one of the ad sizes supported by the ad slot in order for the line item to run.
- To check which ad sizes the ad slot supports, refer to the “Linked Ad Slots” section in the line item page and look at the “Display Size” column.
7. Linking Creatives
Check out our Ad Specs and Creative Requirements before you create an ad or link any creatives.
Upload Images: You can upload any images and gifs from your computer as long as the file size is less than 250kb.
Add Third Party Tags: There are three required fields if you are to upload creatives using the “Add Third Party Tags” option: ad name, source URL, and click URL.
Use Existing Ads: Select ads from your existing ad library in the platform.
Bulk Tag Uploader: You can download an excel template (in the upper right corner when the “Bulk Tag Uploader” option is selected) and upload multiple third party tags at once.
8. Link Ad Slots
Now it is time to link ad slots to your campaign. To do so, you can click the “Link Ad Slots” portion of the progress meter, or you can select the “Linked Ad Slots” tab on the lefthand side of the screen — both options are shown below, highlighted by orange arrows.
9. Click ‘Review’ – Review your Campaign and Line Item setup. To confirm creation, click ‘Save’.